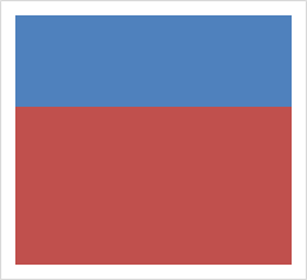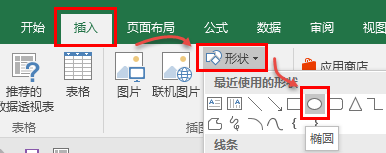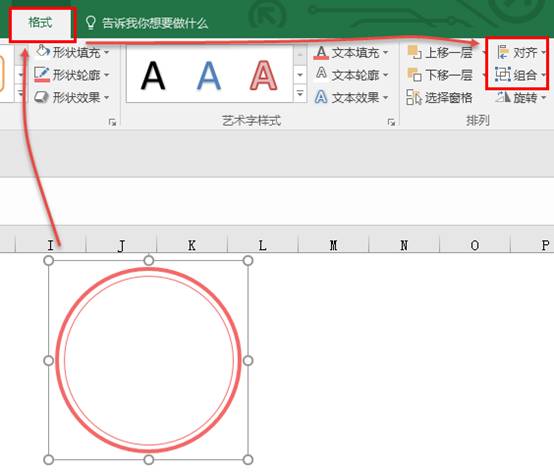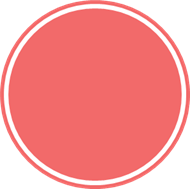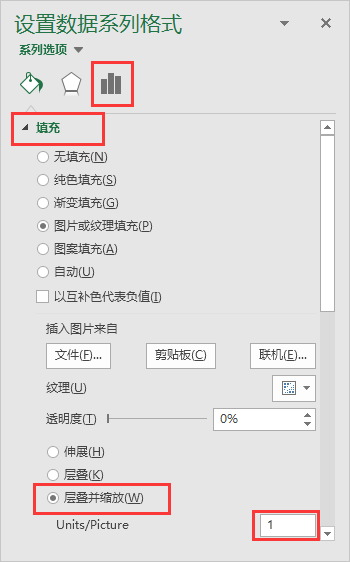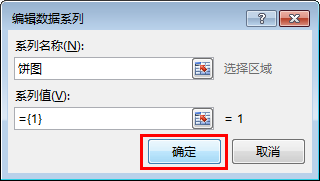本文最后更新于2019-06-17,已超过 1年没有更新,如果文章内容、图片或者下载资源失效,请留言反馈,我会及时处理,谢谢!
温馨提示:本文共946个字,读完预计3分钟。
|
说起图形,大家不知道想到了什么,嘿嘿,芬子写的教程一般都是图表,所以这里的图形也跟图表脱不了关系(当然还是希望自己写点别的,哈哈!)。那具体是怎样改变视界呢?恩,接下来也许会有几个教程,都会告诉你,图形与图表到底能擦出怎样的火花。 好像废话又说了不少,看图表效果吧! 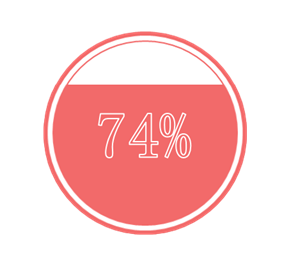 看到这样一个圆形百分比,你会想到是什么做的么? 饼图?NO,雷达图?NO。 那是? 不要以为是圆的就是饼图哦,想知道怎么做的,往下看。 这里的数据很简单,就是一个完成率和一个目标值:  选中数据插入柱形图,你没听错,就是柱形图,如图:  插入后效果不是我们想要的,我们需要选中图表,然后“切换行列”让两个数据形成两个系列,如图: 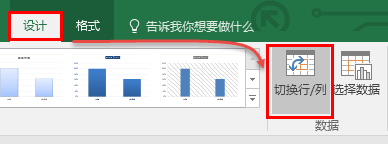 删除图表不需要的元素“图表标题”,“图表图例”,“网格线”,“横坐标轴”,选中后按DELETE键可以删除。 选中图表纵坐标轴,右键“设置坐标轴格式”,设置坐标轴的最大值与最小值。  设置完最大值最小值之后,可按DELETE键删除。 选中数据系列,设置数据系列格式,如图: 
来看此时的效果: 选中绘制好圆形,按住CTRL键拖动再复制一个图形,然后设置大小与轮廓线条。
复制组合的图形,单击图表目标系列,粘贴,效果: 再次选中组合图形中间的小圆设置填充颜色(组合好的图形,单击两次可以单独选中后进行设置),效果: 为什么要使用层叠并缩放为1呢? 添加好饼图后,你再去拉试试,是不是图形都是正圆的了。嘿嘿。 |
本文转载来源 “ ExcelHome ”,转载请注明出处,感谢您的尊重!