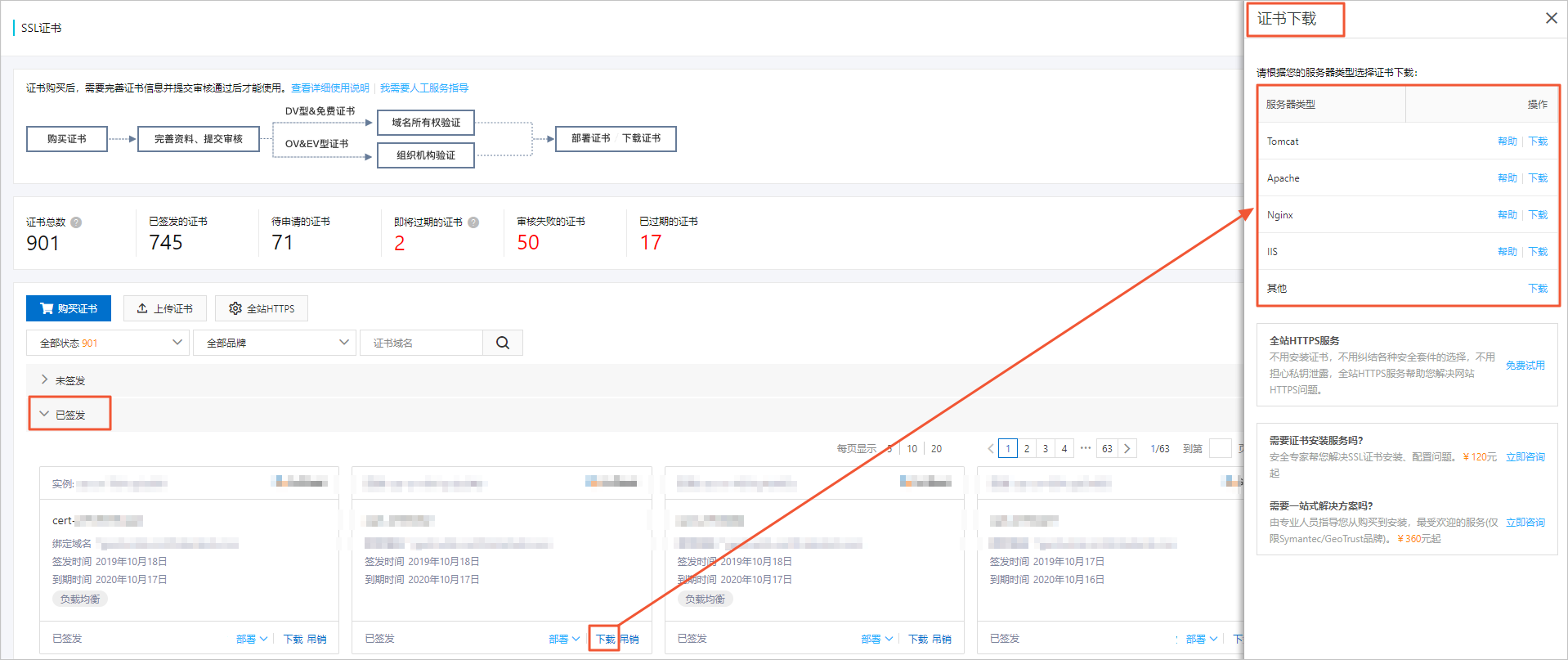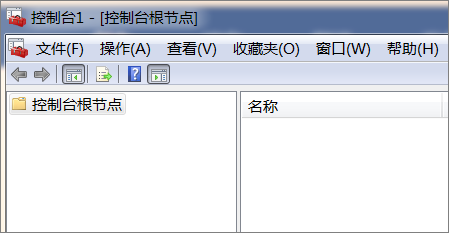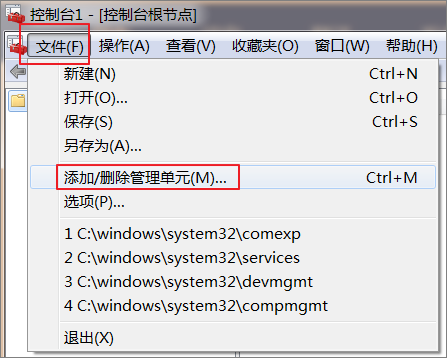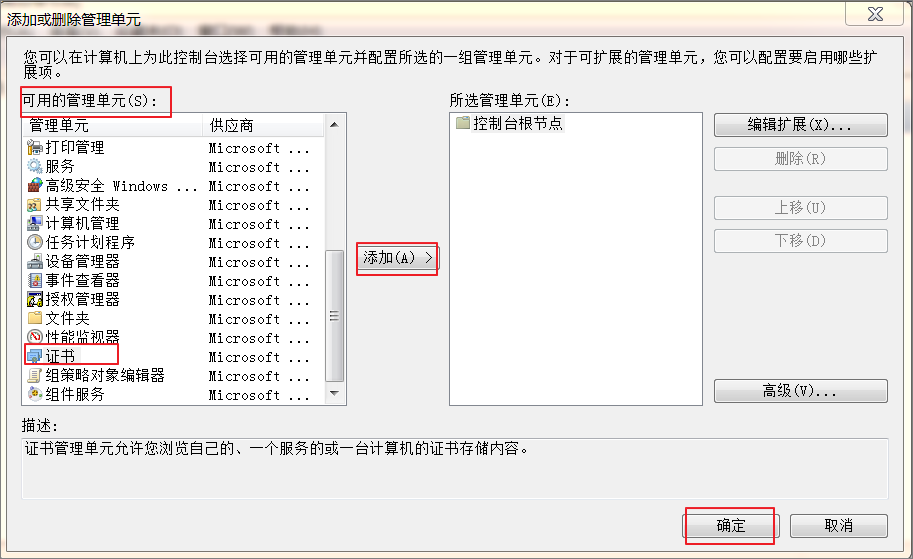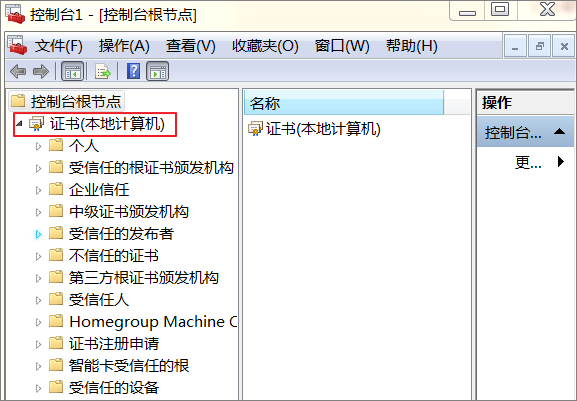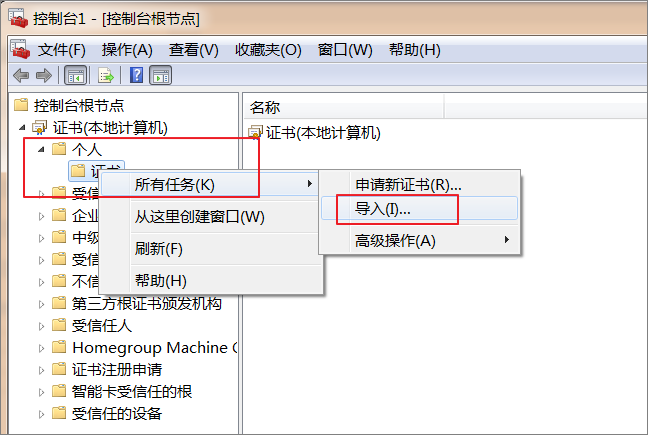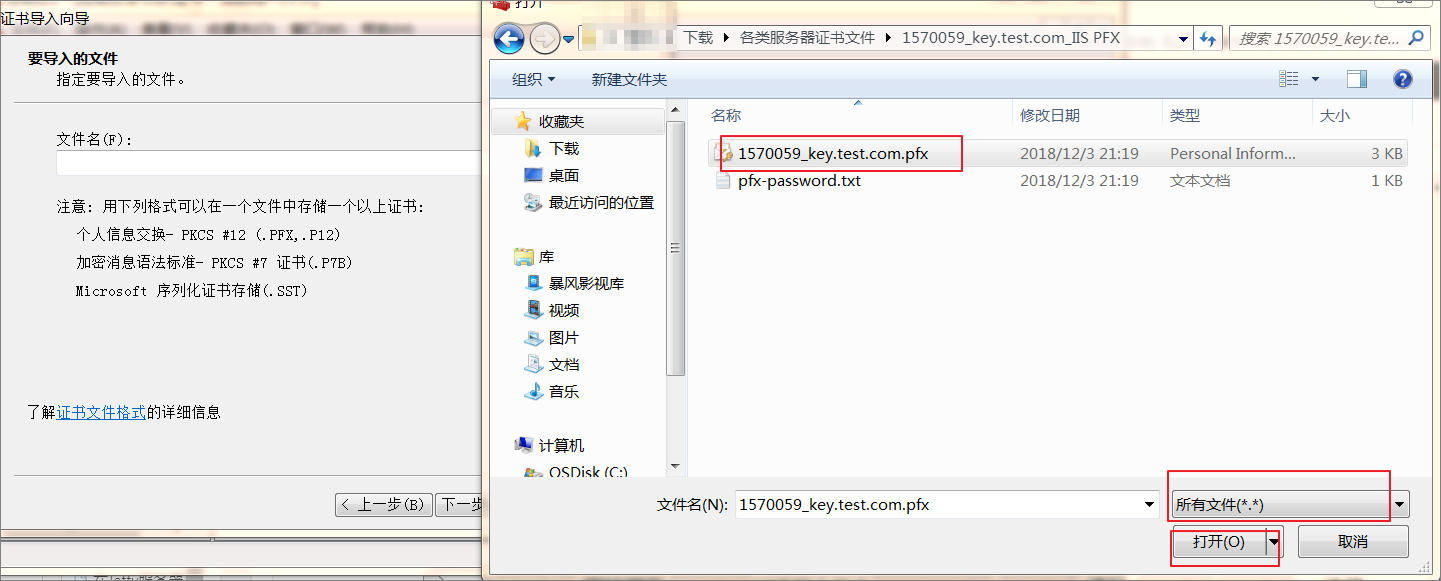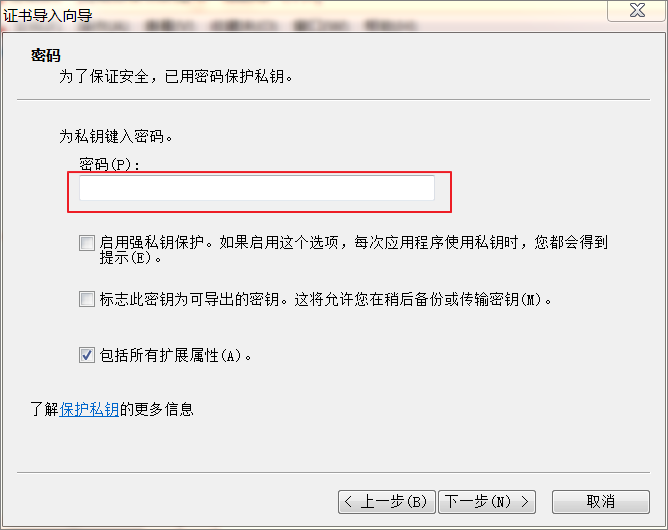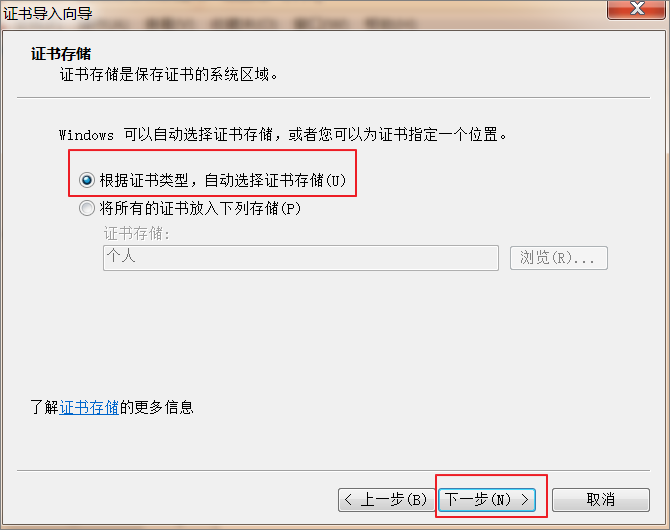本文最后更新于2020-01-09,已超过 1年没有更新,如果文章内容、图片或者下载资源失效,请留言反馈,我会及时处理,谢谢!
温馨提示:本文共890个字,读完预计3分钟。
阿里云SSL证书服务支持下载SSL证书安装到IIS服务器上,从而使IIS服务器支持HTTPS安全访问。本文介绍了证书安装的具体操作。
前提条件
申请证书时需要选择系统自动创建CSR。
申请证书时如果选择手动创建CSR,则不会生成证书文件。您需要选择其他服务器下载.crt证书文件后,使用openssl命令将.crt文件的证书转换成.pfx格式。
操作步骤
- 在SSL证书页面,单击已签发标签,定位到需要下载的证书并单击证书卡片右下角的下载。
- 定位到IIS服务器类型并单击右侧操作栏的下载将IIS版证书压缩包下载到本地。
-
解压解压已下载保存到本地的IIS证书文件。您将看到文件中有一个证书文件(以.pfx为后缀或文件类型)和一个密钥文件(以.txt为后缀或文件类型)。
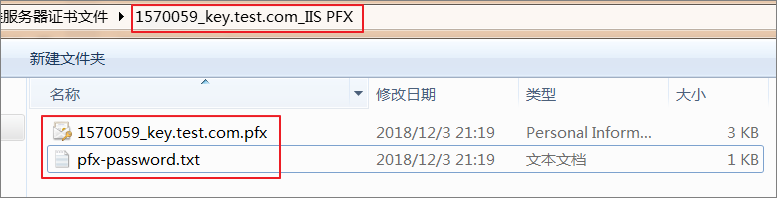
说明 每次下载证书都会产生新的密码,该密码仅匹配本次下载的证书。如果需要更新证书文件,同时也要更新匹配的密码文件。
- 在控制台操作对话框中导入您解压的IIS证书文件。
-
分配服务器证书。
- 打开IIS8.0 管理器面板,定位到待部署证书的站点,单击绑定。
-
在网站绑定对话框中单击添加 > 选择https类型 > 端口选择443 > 导入的IIS证书名称 > 确定。
说明 SSL 缺省端口为 443 端口,请不要修改。 如果您使用其他端口如:8443,则访问网站时必须输入
https://www.domain.com:8443。